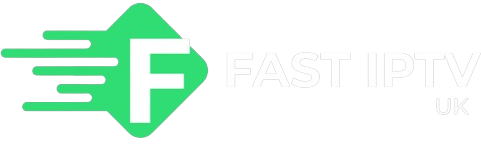Fire TV Stick English: The Ultimate Guide to Smart Streaming
The Fire TV Stick is a popular device for turning any TV into a smart entertainment hub. It delivers a seamless streaming experience, allowing customers to access numerous platforms and services directly from their TV. In this guide, we will explore all you need to know about the Fire TV Stick English, from setup to the capabilities it offers, and how it enriches your viewing experience.
What is the Fire TV Stick?
The Fire TV Stick is a streaming device made by Amazon. It fits right into your TV’s HDMI port and allows you stream video material from services like Netflix, Amazon Prime Video, Hulu, Disney+, and more. With Fire TV Stick, you can watch your favorite movies, series, and live TV in high-definition quality.
Why Choose Fire TV Stick English?
Choosing Fire TV Stick English makes navigating and setting up the device easier for English-speaking consumers. It enables voice commands, has an easy-to-use interface, and works well with Alexa for hands-free control. If you’re new to the Fire TV Stick, you’ll appreciate how user-friendly the system is, especially with the English language interface.
Buy nowKey Features of Fire TV Stick English
The Fire TV Stick includes a variety of features that make it a top pick for many consumers. These features increase the user experience, making streaming fun and uncomplicated.
- Streaming in High Definition – Fire TV Stick offers HD, 4K, and even HDR streaming, depending on your device and TV. This gives you the option to view stuff in the finest quality available.
- Access to Popular Streaming Services – With Fire TV Stick, you can stream video from popular platforms like Netflix, Prime Video, Disney+, HBO Max, YouTube, and many others.
- Alexa Integration – One of the major features of the Fire TV Stick is its integration with Alexa, Amazon’s voice assistant. You may use voice commands to search for content, adjust playback, and even check the weather or operate smart home devices.
- Simple Setup – Setting up the Fire TV Stick is easy. Simply insert the device into your TV’s HDMI connector, connect to Wi-Fi, and sign into your accounts. The entire process normally takes only a few minutes.
- Compact and Portable Design – The Fire TV Stick is compact, portable, and lightweight, making it easy to move it between various TVs or take it with you when traveling.
- User-Friendly Interface – The layout is easy, with a simple home page that lets you easily navigate through your favorite apps and shows. You can also change the UI to suit your preferences.
- Access to Music and Games – Apart from streaming TV episodes and movies, Fire TV Stick enables you to listen to music through services like Spotify or play games directly from the device.
- Multiple User Profiles – Some services on Fire TV Stick allow you to establish numerous user profiles. This is especially beneficial for families, as each person can have their own tailored recommendations and watchlists.
Setting Up the Fire TV Stick in English
Setting up the Fire TV Stick English is a quick and easy process. Here are the steps to get started:
- Unbox Your Fire TV Stick – Start by unboxing your Fire TV Stick. Inside the box, you’ll find the gadget, a remote control, a power adapter, and an HDMI extender.
- Plug the Fire TV Stick into the HDMI Port – Insert the Fire TV Stick into the HDMI port of your TV. If needed, use the HDMI extension to offer the device greater versatility.
- Connect to Wi-Fi – Once you’ve plugged in the device, you’ll be prompted to join to your Wi-Fi network. Select your network, enter the password, and click “Connect.”
- Sign Into Your Amazon Account – You’ll be asked to check in with your Amazon account. If you don’t have one, you can create a new account during the setup procedure.
- Select English as Your Language – During the setup, you will be asked to select your favourite language. Choose English to make the interface more accessible.
- Complete the Setup – Once your account is linked and language is selected, follow the on-screen prompts to finish setting up the device. After a few minutes, you’ll be ready to start streaming.
How to Use the Fire TV Stick in English
Now that you’ve set up the device, it’s time to start utilising it. Here are some advice on how to navigate and use your Fire TV Stick properly.
- Navigating the Home Screen – The home screen of the Fire TV Stick includes options such as “Featured,” “Your Apps & Channels,” and “Settings.” You can use the remote control to scroll through these options.
- Searching for Content – Use the search option on the home screen to find movies, TV series, or channels. You can text using the on-screen keyboard or use the voice search capability by pushing the microphone button on the remote.
- Using Alexa for Voice Control – With Alexa integration, you can use voice commands to discover content, pause or play shows, and more. For example, say “Alexa, play Stranger Things on Netflix,” and Alexa will do it for you.
- Managing Your Apps – Fire TV Stick comes with various pre-installed apps like Netflix, Prime Video, and YouTube. You can add more apps by heading to the “Appstore” area.
- Customizing Your Profile – Fire TV Stick allows you to set up individual profiles for different family members. Each profile will have tailored recommendations based on watch history and preferences.
Best Apps to Install on Your Fire TV Stick
To make the most of your Fire TV Stick English, consider installing these popular apps:
- Netflix – Netflix is a must-have app for any Fire TV Stick user. It offers a wide library of movies, TV series, and original content.
- Prime Video – As Amazon’s own streaming service, Prime Video offers a rich variety of movies, TV programs, and Amazon Originals.
- Disney+ – Disney+ is a terrific alternative for families. It features material from Disney, Pixar, Marvel, Star Wars, and National Geographic.
- HBO Max – HBO Max offers a vast choice of popular movies and exclusive shows including Game of Thrones, Friends, and many more.
- YouTube – YouTube delivers a range of videos, from music videos to user-generated content, and is a terrific app for watching on your Fire TV Stick.
- Spotify – Spotify is ideal for music lovers. Stream music from thousands of genres, playlists, and artists right on your Fire TV Stick.
- Tubi TV – Tubi is a free streaming service offering movies and TV episodes. It’s a terrific method to enjoy material without any subscription payments.
- Hulu – Hulu includes both on-demand TV shows and movies, as well as live TV, making it a versatile software for Fire TV Stick users.
- Peacock – Peacock, supplied by NBCUniversal, delivers a mixture of live TV, sports, and movies. It’s a terrific addition for anyone who enjoys diversity.
Troubleshooting Common Fire TV Stick Issues
Though the Fire TV Stick English is typically user-friendly, you might experience some frequent difficulties. Here’s how to fix them:
- Device Not Connecting to Wi-Fi – If your Fire TV Stick isn’t connecting to Wi-Fi, try restarting your router and re-entering your Wi-Fi password. If the problem persists, check your internet connection or reset the device.
- Poor Streaming Quality – If your streaming quality is bad, check your internet speed. Make sure your download speed is at least 5 Mbps for HD content and 25 Mbps for 4K content.
- App Freezes or Crashes – If an app keeps crashing, try rebooting the Fire TV Stick. You can also erase the app’s cache or reinstall it.
- Alexa Not Responding – If Alexa isn’t answering, confirm that your Fire TV Stick control has working batteries and that the microphone button is being pressed long enough.
- Audio Issues – If there’s no sound, check the TV’s volume settings and the connection between the Fire TV Stick and your TV. Make sure that the audio settings are set appropriately.
Alternatives to Fire TV Stick English
If the Fire TV Stick isn’t the ideal match for you, here are some alternatives to consider:
- Roku – Roku offers a number of streaming devices with a simple UI and access to thousands of streaming channels.
- Google Chromecast – Chromecast allows you to stream anything from your phone, tablet, or computer to your TV. It’s excellent for individuals who prefer casting their material.
- Apple TV – Apple TV offers high-quality streaming and interacts smoothly with other Apple products. It’s excellent for consumers already in the Apple ecosystem.
- NVIDIA Shield TV – NVIDIA Shield TV is a premium streaming device, featuring 4K HDR streaming and strong gaming choices.
- Android TV Box – Android TV Boxes offer a customizable experience for individuals who prefer greater control over their streaming setup.
Fire TV Stick English Pricing and Subscription Plans
The Fire TV Stick comes at multiple price ranges according on the model you choose:
- Fire TV Stick Lite – The most basic alternative, the Fire TV Stick Lite, offers HD streaming and Alexa control for roughly $20.
- Fire TV Stick (Standard) – The regular Fire TV Stick delivers Full HD streaming and costs roughly $40.
- Fire TV Stick 4K – For those who desire 4K resolution and HDR compatibility, the Fire TV Stick 4K is priced at roughly $50.
- Fire TV Stick 4K Max – The Fire TV Stick 4K Max promises increased performance and Wi-Fi 6 compatibility, priced around $55.
Conclusion
The Fire TV Stick English is an amazing method to integrate smart TV features to any TV. With an easy setup, user-friendly interface, and access to all your favorite streaming services, it enriches your home entertainment experience. Whether you’re watching movies, TV shows, or listening to music, Fire TV Stick makes it all possible with just a few clicks.
Frequently Asked Questions (FAQs)
What is the Fire TV Stick English?
– It is a streaming gadget that allows you to access various content in English language through services like Netflix, Prime Video, and more.
Can I change the language on Fire TV Stick?
– Yes, you may alter the language settings in the device settings under “Display & Sounds.”
What apps can I download on Fire TV Stick?
– You can download a variety of apps such as Netflix, Hulu, YouTube, Prime Video, Disney+, and many others.
Is Fire TV Stick compatible with any TV?
– As long as your TV has an HDMI port, it will be compatible with Fire TV Stick.
How do I manage Fire TV Stick with my voice?
– You may use the Alexa voice remote to control Fire TV Stick by hitting the microphone button.
How do I troubleshoot streaming issues with Fire TV Stick?
– Check your Wi-Fi connection, restart your device, or reinstall the app if it’s freezing.
Can I watch 4K material on Fire TV Stick?
– Yes, Fire TV Stick 4K supports 4K HDR streaming on compatible TVs.
Do I need a subscription to utilise Fire TV Stick?
– You do not need a subscription to utilise Fire TV Stick, although you may need one for certain streaming services like Netflix or Prime Video.
What is the price of Fire TV Stick?
– The pricing varies based on the model, beginning from $20 for Fire TV Stick Lite to $55 for Fire TV Stick 4K Max.
Can I use Fire TV Stick without the remote?
– You can use the Fire TV app on your smartphone as a remote if the hardware control is unavailable.