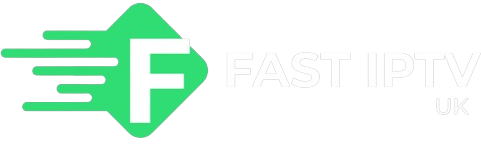How to Upload Firestick: An All-Around Manual
Introduction
Uploading Firestick apps offers your streaming experience countless opportunities. This article will help you through the Firestick app uploading process whether you are managing your current apps, obtaining fresh material, or adding outside apps.
Table of Contents
- What is Firestick and why should you publish apps?
- Getting Ready Your Firestick for App Upload
- How to Upload Firestick from a Computer
- Firestick uploading with the Downloader App
- Upload Firestick from ADB: How to do it? Debugging
- Installing Apps from Third-Party Sources
- Troubleshooting Typical Upload Problems
- Tips for Fast and Efficient Uploads
- How to Manage Apps on Firestick
- Conclusion and FAQs
1. What is Firestick and Why Should You Upload Apps?
Firestick is an Amazon device that allows you to stream content on your TV. It turns your TV into a smart device, giving access to numerous streaming services like Netflix, Hulu, and more. Uploading Firestick apps can broaden your options for content, providing new functions to your viewing experience.
Buy now2. Preparing Your Firestick for App Upload
Before uploading apps to Firestick, you need to ensure it is set up correctly. Here’s how to prepare:
- Connect to Wi-Fi: Ensure your Firestick is connected to a stable Wi-Fi network.
- Enable Developer Options: Go to Settings > My Fire TV > Developer Options, and enable both ADB Debugging and Apps from Unknown Sources.
- Install Downloader: The Downloader app is a vital tool for uploading apps to your Firestick.
3. How to Upload Firestick from a Computer
To upload Firestick apps from a PC, follow these steps:
- Connect your Firestick: Make sure your Firestick is switched on and linked to the same Wi-Fi network as your PC.
- Download the APK File: Find the APK file for the app you wish to upload on your PC. Ensure that it is from a reliable source to avoid any security risks.
- Use ADB to Transfer Files: Use the Android Debug Bridge (ADB) command line tool to transfer the APK file to your Firestick.
- Install the App: Once the APK is transferred, follow the steps on your Firestick to install the app.

4. Uploading Firestick with the Downloader App
The Downloader app is the simplest way to upload Firestick apps directly. Follow these steps:
- Install Downloader: Search for “Downloader” on the Firestick app store and install it.
- Launch the App: Open Downloader and type the URL of the APK you wish to upload.
- Download and Install: After the APK is downloaded, you’ll be prompted to install it. Click “Install” and wait for the procedure to complete.
- Access Your New App: Once installed, you may find the app on your home screen or under “Your Apps & Channels.”
5. How to Upload Firestick via ADB Debugging
Using ADB Debugging allows you to upload programs from your PC directly to Firestick. Here’s how to do it:
- Allow ADB Debugging: Go to Settings > My Fire TV > Developer Options and allow ADB Debugging.
- Download ADB Tools: On your PC, download ADB tools.
- Connect Firestick to Computer: Use the Firestick’s IP address and connect it to your computer via ADB.
- Upload the APK: Open the command line on your PC and use the ADB command to upload the APK file to Firestick.
6. Installing Apps via Third-Party Sources
Uploading Firestick apps from third-party sources can provide you access to apps that aren’t available in the Amazon App Store. Follow these steps:
- Enable Unknown Sources: Ensure that “Apps from Unknown Sources” is enabled in your Firestick settings.
- Download the APK: Search for reliable third-party websites that host the APK files of the programs you want to upload.
- Use Downloader to Install: Enter the URL for the APK in the Downloader program, download the file, then install it.
7. Troubleshooting Common Upload Issues
Sometimes, complications may emerge when uploading apps to Firestick. Here are some frequent difficulties and their solutions:
- App Not Installing: Ensure your Firestick has enough storage space.
- Connection Issues: Check your Wi-Fi connection and restart your router if needed.
- File Not Downloading: Double-check the URL you supplied in the Downloader app.
8. Tips for Fast and Efficient Uploads
To speed up your app uploads, follow these tips:
- Use a Fast Internet Connection: A solid and fast Wi-Fi connection is vital.
- Clear Cache in Downloader: Clearing the cache helps prevent issues during the download.
- Download Smaller APK Files: Smaller files tend to upload faster.
9. How to Manage Apps on Firestick
After submitting your apps, it’s vital to manage them effectively:
- Uninstall Unwanted Apps: Go to Settings > Applications > Manage Installed Applications to delete unwanted apps.
- Organize Apps: Move frequently used apps to the home screen for convenient access.
- Update Apps Regularly: Keep your programs updated to experience the latest features and security improvements.
10. Conclusion
Uploading Firestick apps offers infinite chances for customizing your streaming experience. By following the steps in this article, you can quickly upload and manage apps on your Firestick, providing an excellent entertainment setup.
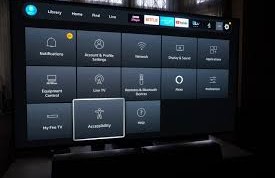
Frequently Asked Questions (FAQs)
What is the easiest way to upload Firestick apps?
The quickest way to upload Firestick apps is by utilising the Downloader app.
Can I upload any app to Firestick?
You can upload apps that are compatible with Firestick, including third-party APKs.
How can I upload Firestick from my phone?
You can use programs like ES File Explorer to transfer APK files from your phone to Firestick.
Can I upload apps without a computer?
Yes, you may use the Downloader app to upload apps directly from your Firestick.
How can I enable “Apps from Unknown Sources” on Firestick?
Go to Settings > My Fire TV > Developer Options and toggle the setting to “ON.”
Why won’t my Firestick apps install?
Check your storage space, Wi-Fi connection, and ensure the APK is from a reliable source.
What is ADB Debugging on Firestick?
ADB Debugging allows you to connect your Firestick to your PC for app uploads.
Can I upload APK files to Firestick?
Yes, you may upload APK files using the Downloader app or ADB.
Why is my Firestick app not working?
Ensure the app is compatible with Firestick, check for updates, or reinstall the program.
Is it safe to add third-party apps to Firestick?
Only upload third-party apps from trusted sources to avoid security threats.